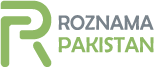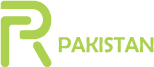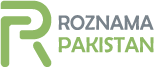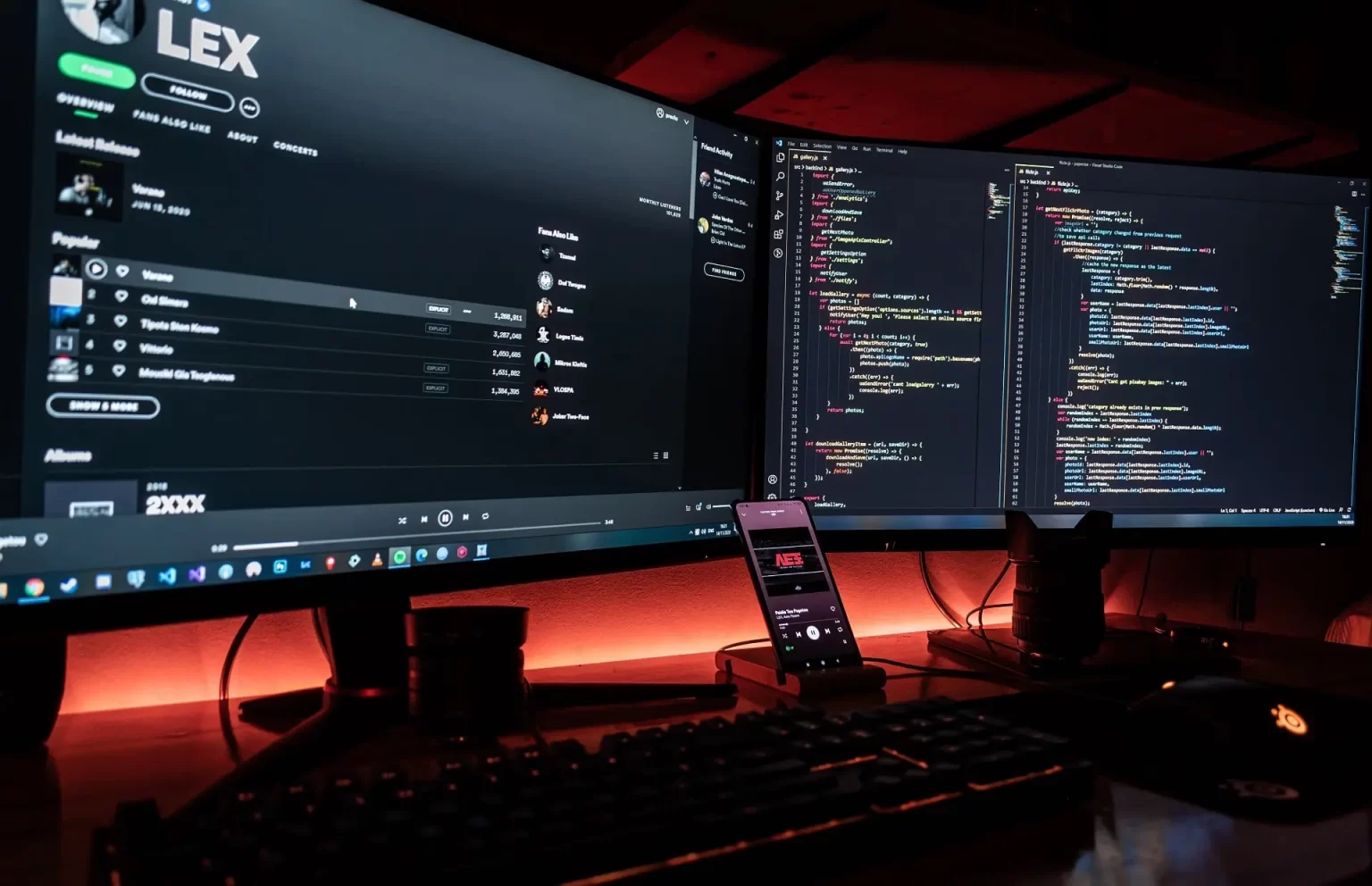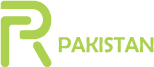How to use two screens on a Windows PC
(Windows PC Dual Screen Setup) Using two screens on your PC is a very useful way to improve your day-to-day productivity. When connecting another device to a notebook, for example, the user increases their field of vision and has control over more windows and programs at once. Next, see how to activate the feature in Windows.
Time required: 5 minutes
Nowadays, the vast majority of notebooks have an HDMI input. In the case of computers, this depends on the video card — it is responsible for connecting your PC to another monitor. To use two screens on your PC, do the following:
Connect the monitor
First, connect the additional monitor to your computer’s video output and turn it on. By default, Windows will clone the Desktop to the second monitor, and you will have the same image on both screens. This is not what we want, but rather using one of the screens as an extension ;
Access screen settings
Right-click on the Desktop, and then on “ Display settings ” (Windows 11), “ Screen settings ” (Windows 10), or “ Screen resolution ” (Windows 7, 8, and 8.1);
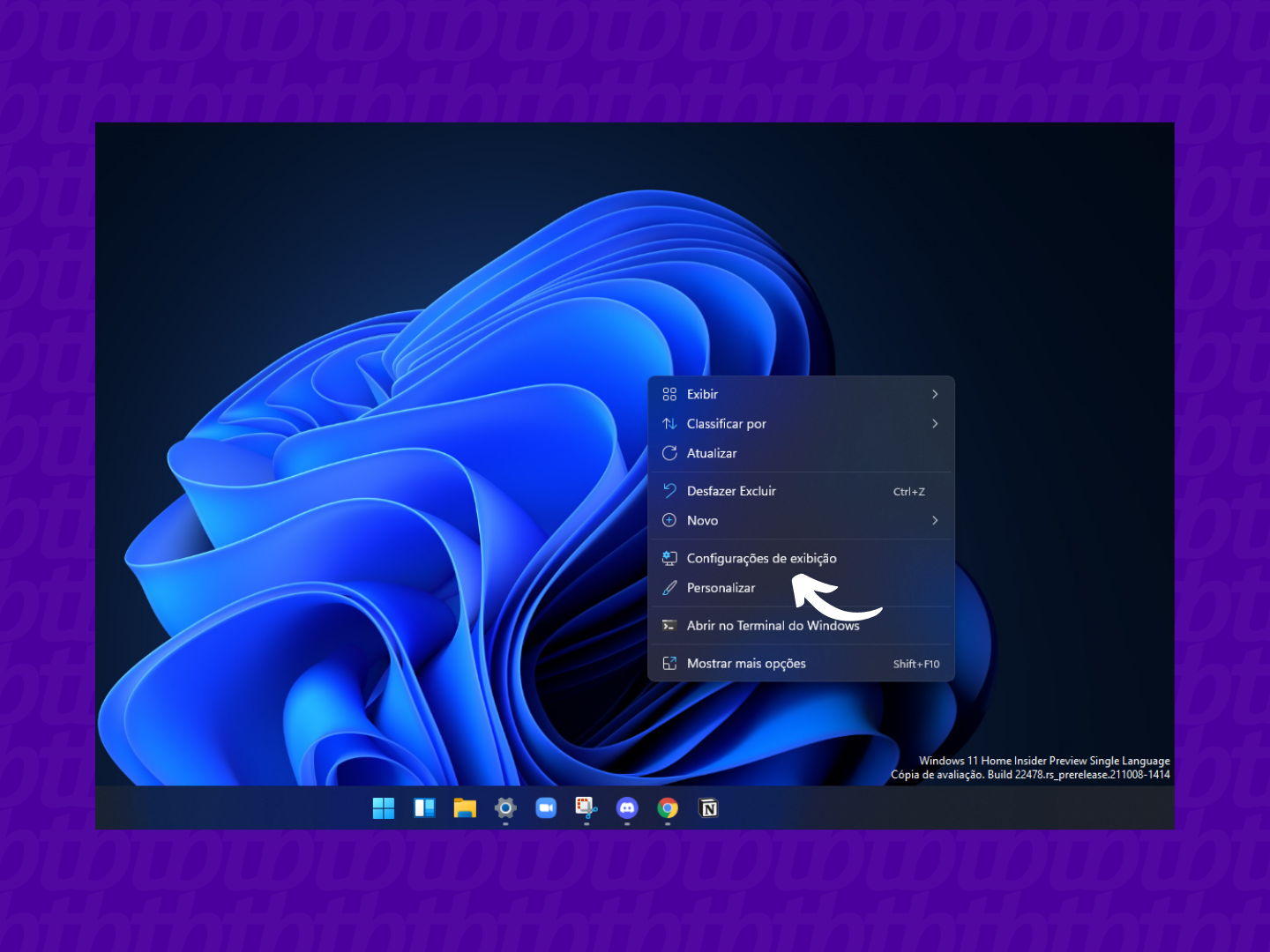
Organize your screens
In the new window, Windows will display the connected monitors, each identified with a number. To find out which monitor is which, click the “Identify” button. The assigned numbers will be displayed on each of the monitors.
It is possible to change the identification of the monitors, changing the second monitor to be the main screen, from “2” to “1”. This is useful to better organize your Desktop. To do this, select the monitor you want to use as “1” and check the “Make this my main video ” box;
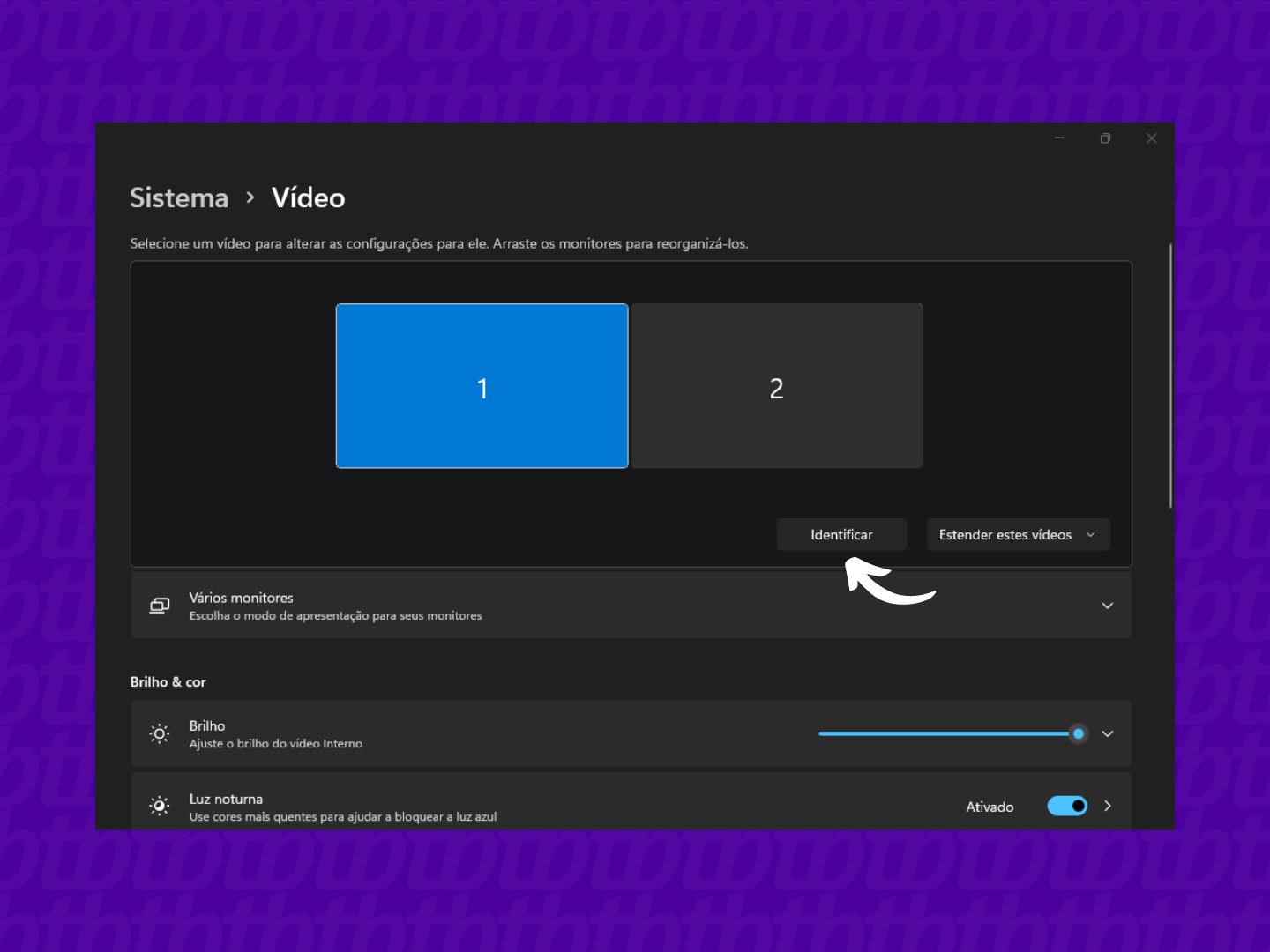
Complete the setup
Finally, choose the “Extend these videos ” option, click “ Apply” and then “ Keep changes ” to confirm the new configuration.
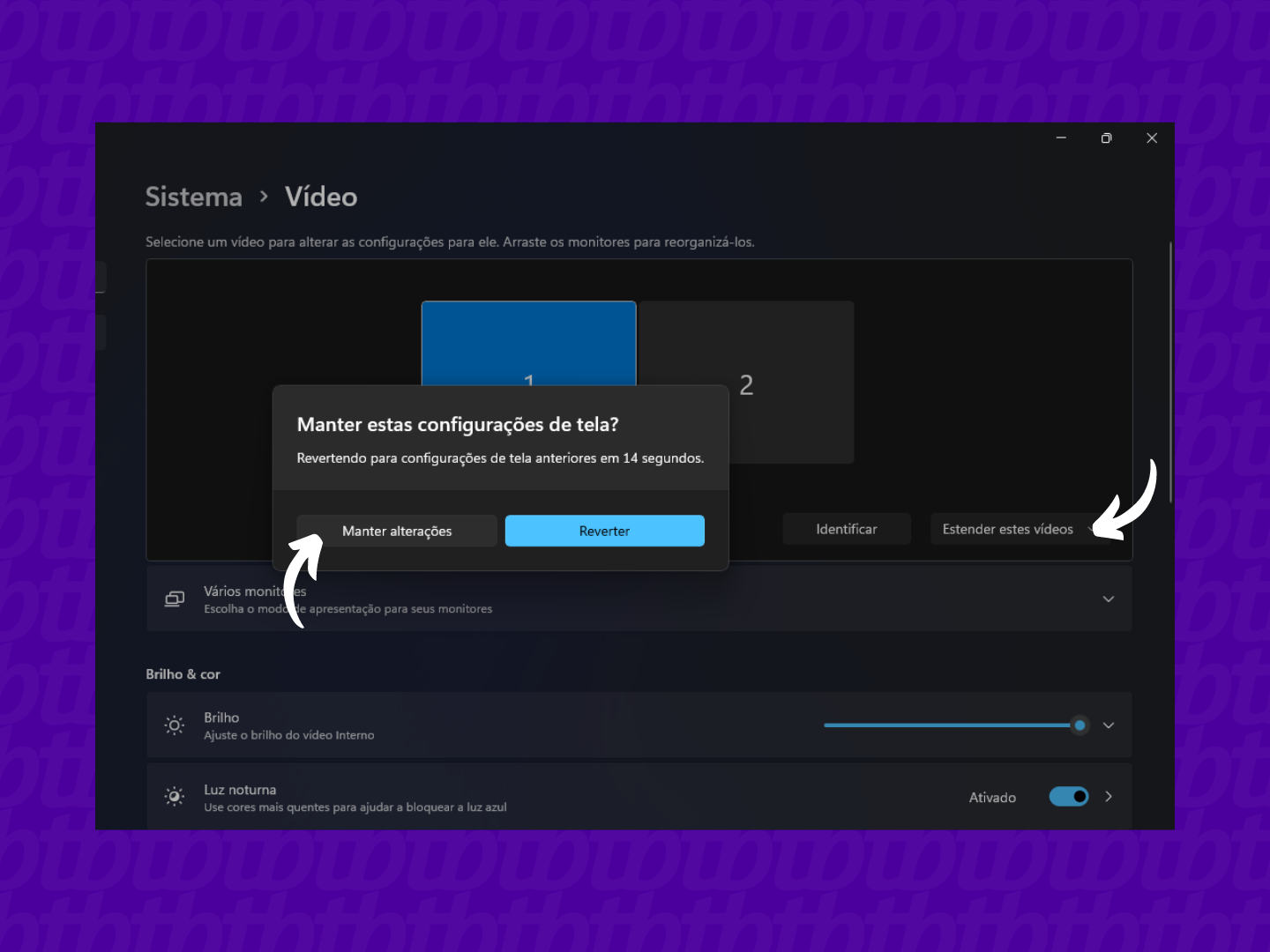
And ready.
Once this is done, you will have a single Desktop, but extended to both monitors. However, you need to remember that all apps and programs you open will be displayed on the main screen, which you set to “1”, and they will only occupy both monitors when it is full screen, or if dragged manually with the mouse.
What to do when the second monitor is not recognized?
If your monitor is not recognized, you can solve it in a few ways.
The first is by pressing the “ Windows + P ” keys to open the projection tool, located in the sidebar. When opening, select the “Extend” option from the available options so that the second screen starts working.
However, it may not work in some cases, and you will need to update your video card drivers.
Why use two screens on a PC?
Windows PC dual screen can help you in your everyday life. It is possible to have control of more programs, in addition to opening other applications and even more browser windows at once. This feature can facilitate users who need to leave numerous documents open on the computer.
Which key to press to duplicate the monitor screen
To duplicate the monitor screen, press “ Windows + P ” simultaneously. Then, from the available options, choose between “ Duplicate ” or “ Extend ”.